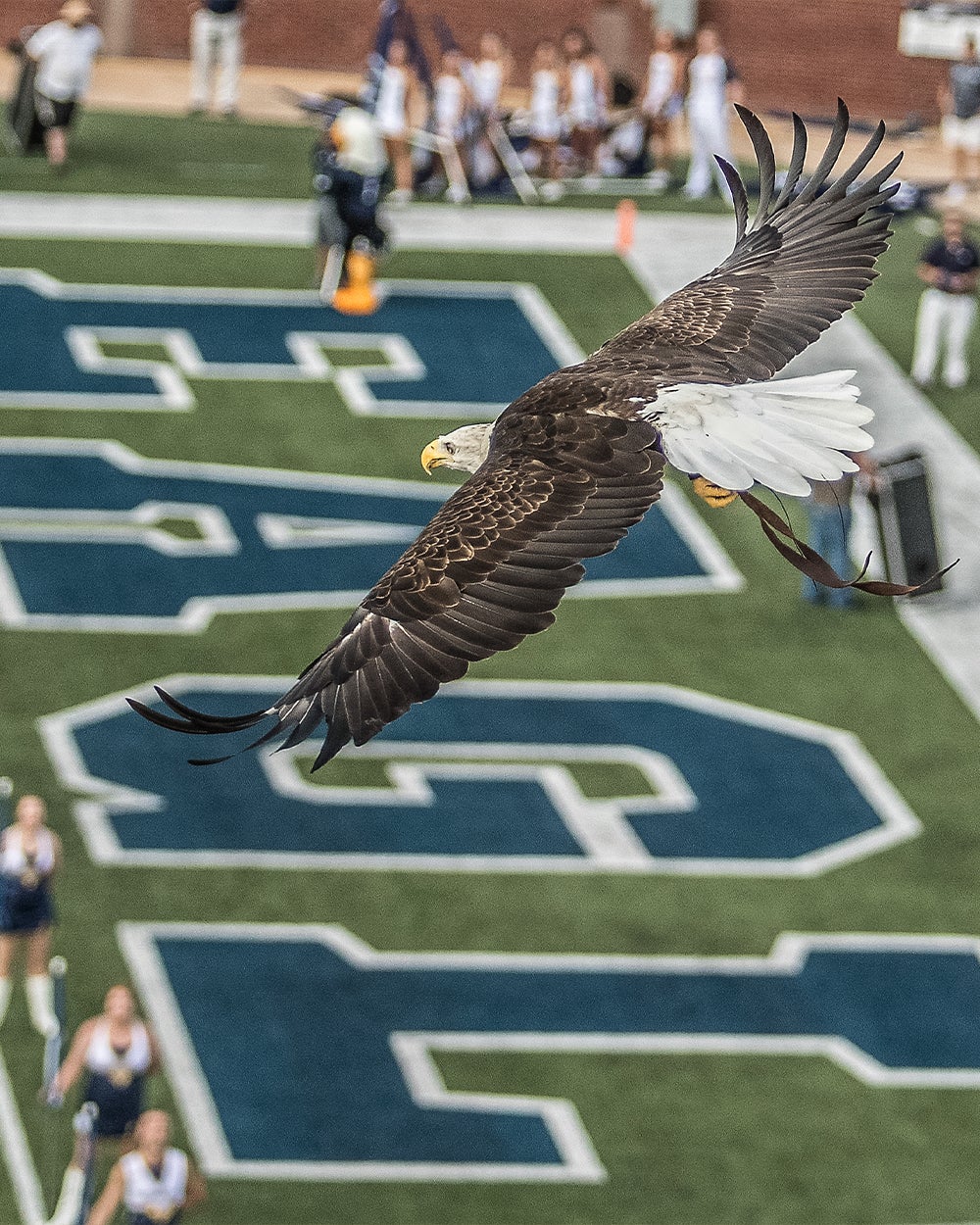WINGS Tutorials
Student Tutorials
Navigating WINGS:
- Apply for Graduation
- Find Your Tax Information (1098-T)
- Find Your Time Ticket & View Holds
- Find Your Unofficial Transcript
- Request an Official Transcript
- Update Personal Settings / Preferred Name
- View Grades
Using the Registration and Planning To:
- Create a Registration Plan / Use Plan Ahead
- Find Your Course Schedule
- Register for Classes
- Remove a Class
- Withdraw from a Course
Troubleshooting:
Staff Guides
Using the Advising Student Profile To:
- Access DegreeWorks
- View Grades
- View Graduation Application Information
- View Registered Courses
- View Unofficial Transcript
How-To Guides:
Troubleshooting:
Faculty Guides
Navigating WINGS:
Using the Faculty Class List To:
Using the Faculty Grade Entry To:
How-To Guides:
- Obtain Access to WINGS
- Do a Course Search
- Set Up Gmail as Default Email
- Use Student Week At A Glance
Using the Advising Student Profile To:
Troubleshooting:
- Trouble Logging into WINGS
- WINGS Checklist (Faculty Grade Entry)
Video Guides
Student Guides
- First Look at WINGS
- Find WINGS in Your MyGeorgiaSouthern Portal
- Find Your Course Schedule
- Register for Classes
Faculty & Staff Guides
WINGS FAQs
Here are some changes you’ll notice right away:
New on MyGeorgiaSouthern:
WINGS has its own tile in the second column from the left just below MyApps. Inside the WINGS tile there are icons to take you to specific functions in WINGS.
Personal Setting here is not the same as Personal Settings on the Personal Settings tile on MyGeorgiaSouthern.
The Personal Settings icon is a link to your biographical data in WINGS and has many more options for you to update, such as personal details, personal email addresses, physical address, phone number, and emergency contacts.
There are several “new” features in WINGS 9.
- New look makes navigating easier.
- Mobile friendly design gives access to key WINGS features right on mobile devices.
- Registration is more intuitive and mobile-friendly.
- View grades from the student landing page.
- Faculty class roster.
- Faculty grade entry is now much easier to accomplish!
Yes! WINGS 9 is mobile-friendly so you can use mobile devices to do whatever you can do on a computer!
You can easily see what position you are on for your waitlisted course by following these easy steps:
1. Go to your MyGS portal, WINGS, Student Information, Student Profile.
2. Click on “Registration & Planning” underneath your profile picture on the left hand side.
3. Click on “Register for Classes”.
4. Next, select the Term you are waitlisted for the course, and then type in your RAN.
5. A message will appear in the top right hand corner regarding the minimum credit hour being set at one (1). This is fine. It will not stop you. Click “OK” to bypass the message.
6. In the bottom left hand side of the screen, you will see a tab called “Schedule Details”. Click on this tab.
7. You will then see a triangle to the left of the course title. Click on the triangle, and the course information will expand. You will then see “Waitlist Position”. This will tell you what position you are on the waitlist.
If you do not see this option, please reach out to wings@georgiasouthern.edu as the Waitlist may be turned off due to a weekend maintenance period.
If you are listed as the instructor to any courses for any given semester that has not started yet and the section does not have any enrollment listed, then these sections will not appear in your Faculty Class List until there is enrollment in those sections. There must be students enrolled in your class for a Class List to be created. Otherwise, please refer to either Browse Classes or Course Search to review your course information until students have registered for the sections.
Courses that are listed as “Not Assigned” mean that there is no instructor assigned to teach the course at this given moment. The department may still assign an instructor, but they have until the start of the semester to do so. Courses that are listed as “Staff Unknown” mean that there is a placeholder or that the course is an eCore course and the instructor is not a GS instructor.
We strive to keep this and the other resource pages as up-to-date as possible. Even so, we recognize that you may have questions in addition to the ones listed above.
When you need more assistance, we invite you to contact Enrollment Services by phone during the business day at (912) 478-3675 or anytime by email at enrollment@georgiasouthern.edu.